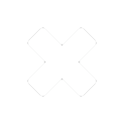Technical Support

Research and Software Development Company «APM» provides full technical support of the supplied software products.
We always help our users to cope with any difficulties encountered in the course of working with software products.
Our technical support service ensures maximum efficiency in the application of our software products and maintains the constant performance of the entire complex of our software product line.
We offer annual software upgrades and urgent fixes to keep our software update and optimize financial and time costs with the transitions to new software product versions.
Frequently Asked Questions
- Insert a DVD or USB flash drive into your computer.
- In the root directory, run the installation file to open the installer shell
- Select the “Install” button in the installer shell, or run the setup.exe file “as administrator” (the file is located in the install folder).
- In the window that appears next to the previous step, read the License Agreement and check "Accept" button.
- Enter the username, organization name, serial number of the software product.
- Choose the installation location for the program (by default, the software is installed on drive C, but you can specify any other directory path).
- Select or assign the name of the folder in which the software product will be installed.
- The next step is the software installation process.
- When the installation process is complete, appropriate dialog boxes and messages will appear. By clicking on the “Finish” and “Ok” buttons, we complete the installation process.
- Detailed installation instructions are given in the file.
To resolve this issue, do the following:
- run APM Base as administrator
- click on the menu Database Open
- click the Add button and add all the databases in sequence
As a rule, they are located in the following ways:
C: ProgramData APM 16 x64 DataBase APM Mechanical Data APM Mechanical Data.mdb
C: ProgramData APM 16 x64 DataBase APM Construction Data APM Construction Data.mdb
C: ProgramData APM 16 x64 DataBase APM Section Data APM Section Data.mdb
Attention! The ProgramData folder may be hidden by default!
The problem is that 32-bit MS Office is installed on a 64-bit operating system. There are 2 ways to solve this problem:
1st solution of the problem:
- install the 64-bit version of MS Office and the problem will go away automatically.
2nd solution of the problem:
- run the command line (click Start Run)
- in this command line write the path to the file "AccessDatabaseEngine_x64.exe" (this file is located in the same folder in which all the components of our software product are installed - C: Program Files APM 16 x64 )
- after specifying the path to the file, at the command line, press the spacebar and add / quiet (in the end, the entry should look like this: C: Program Files APM 16 x64 AccessDatabaseEngine_x64.exe / quiet)
- press Enter (a forced installation of database drivers was launched).
The most likely causes are:
- The electronic security key is not found when using the local version of the program. Make sure that the electronic security key is inserted into the PC.
- Key protection drivers are not installed when using the local version of the program. To install the key driver, do the following:
- run the command line (click Start Run)
- in this command line write the path to the haspdinst.exe file (this file is located in the same folder in which all the components of our software product are installed - C: Program Files APM 16 x64 )
- after specifying the path to the file, at the command line, press the spacebar and add -i, as a result, the entry should look like this - (C: Program Files APM 16 x64 haspdinst.exe -i)
- press Enter (the process of forced installation of electronic security key drivers is started).
- The trial software product period has ended.